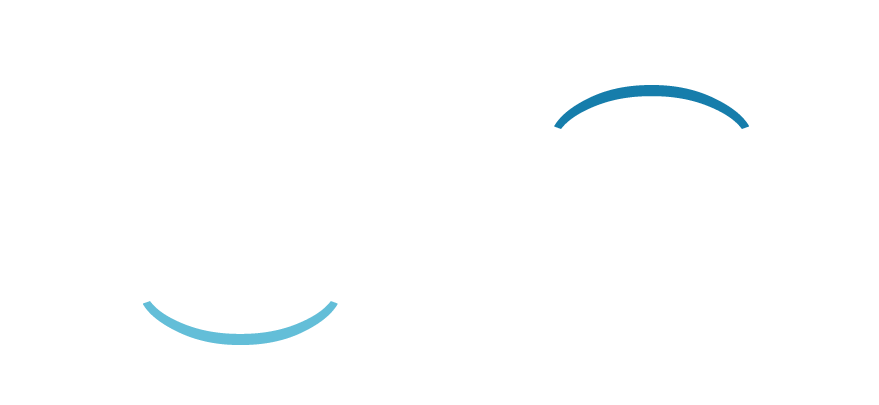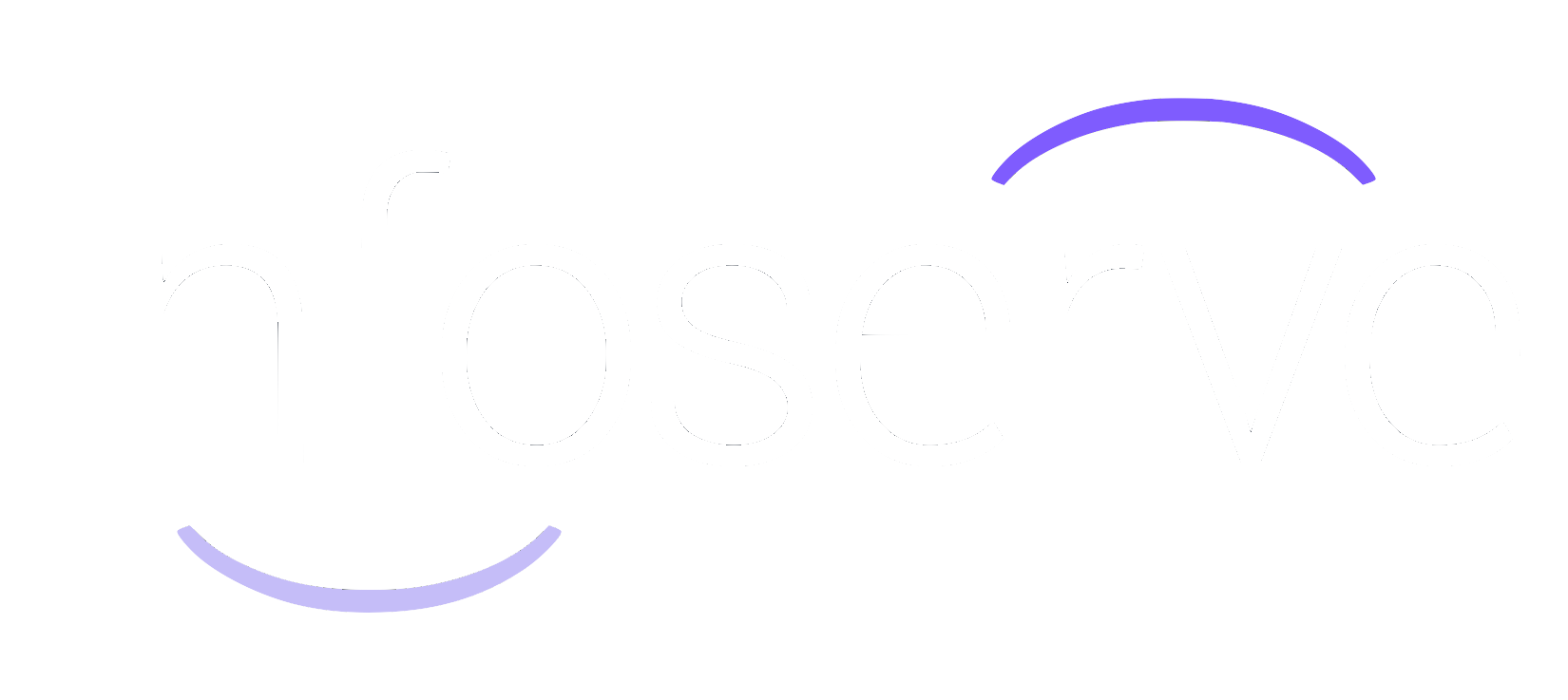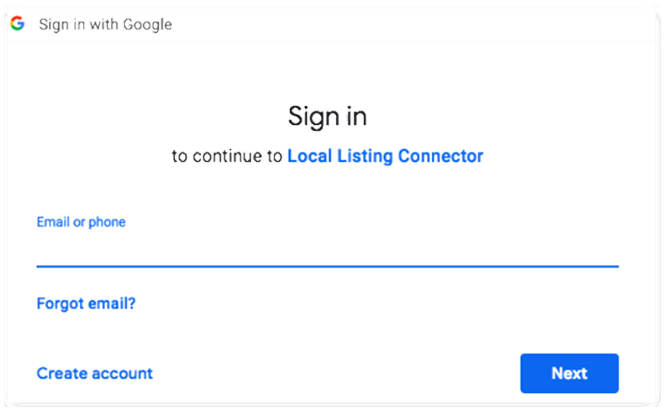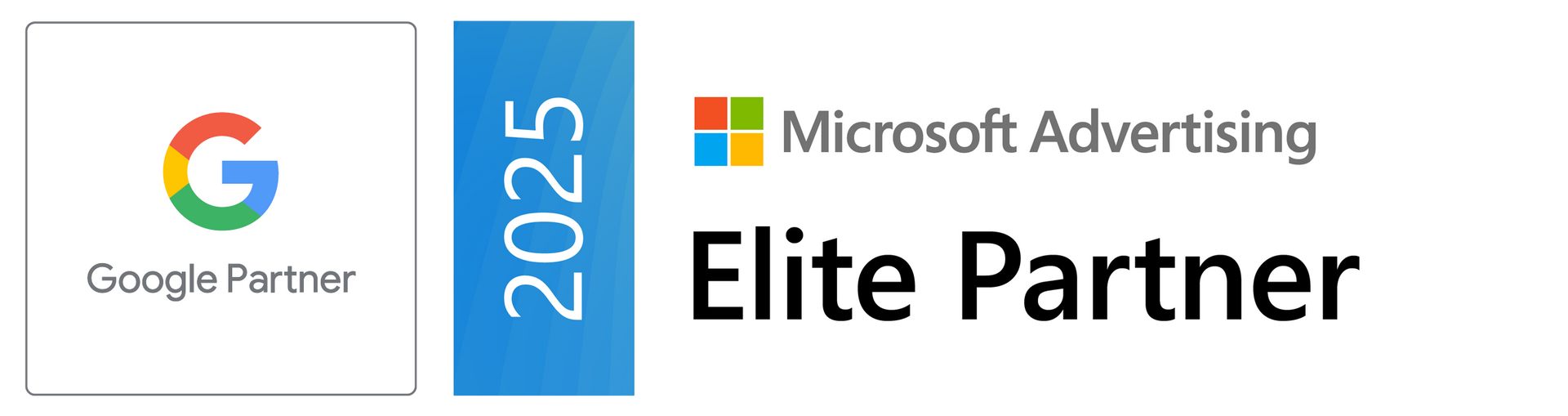GBP* Connect
*Step-by-step guide for connecting Google Business Profile
STEP-BY-STEP
Connect your GBP locations to start managing them via the platform
For us to be able to keep your location data updated, a Google Business Profile (GBP) location needs to be created, verified, and connected to the platform. The user establishing the connection must be the owner or manager of the listing or they will be prompted to request access to the listing after connecting to the platform. Only an owner or administrator can grant us access to successfully send updates to GBP profiles.
We will guide you step-by-step through the process!
If you manage multiple locations as a
Brand, you will have the possibility to connect all locations at once with the click of a button. If you manage individual locations, you will have the option to connect them individually.
Step 1
CONNECT
Go to the 'Directories' tab of the location and click "Connect" on the Google Business Profile widget to start the process.
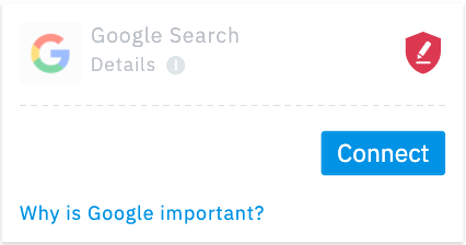
Step 2
GETTING STARTED
If you wish to connect a Google Business Profile location managed by someone else by sending them the link, move to step 8. In all other cases, click "Start".
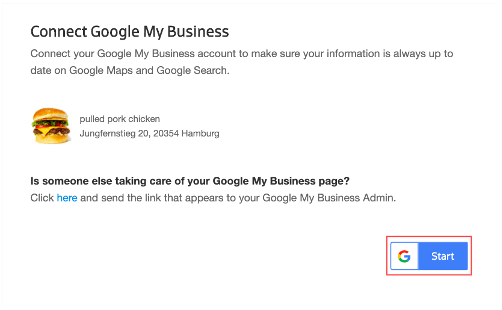
Step 3
SIGNING IN
Make sure you log in to the Google account you manage the location(s) already or wish manage the location(s) with.
Step 4
ALLOW ACCESS
A window will open in which you are asked to grant the Local Listing Connector access to the Google account.
Click “Allow”.
If you have previously allowed access, this step will be skipped.
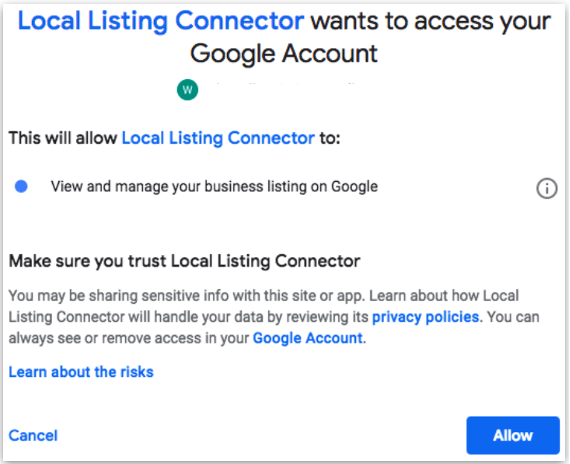
If you are connecting a verified location which you are managing, move on to step 7.
If you are creating and connecting a new location, move on to step 5a.
If you are connecting a location
managed by you that is unverified, move on to
step 5b.
If you are connecting a location that exists but
you do not manage at the moment, move on to
step 5c.
Step 5
SELECTING LOCATION
5A: Create and Connect New Location
If you are creating and connecting a location that does not have an existing listing, click "Create and connect".
The location is now created and connected.
Move on to step 6 to verify the location.
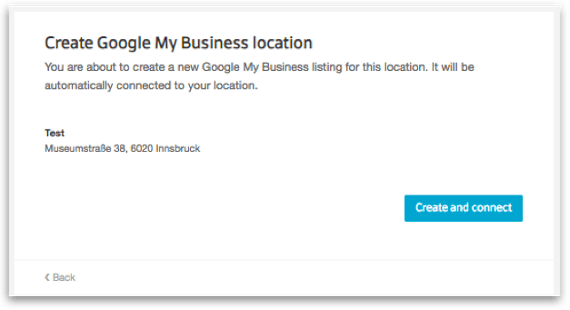
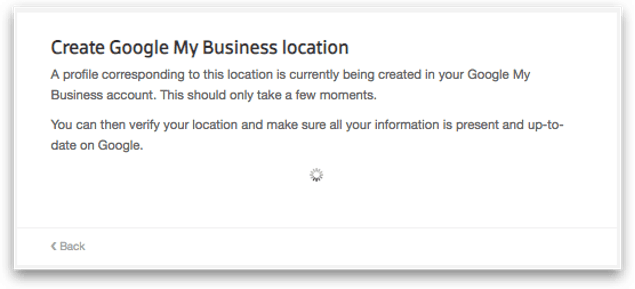
5B: Connect Unverified Location
To connect an unverified listing that is managed by you, click on "Confirm" next to the location name.
Move on to step 6 to verify the location.
5C: Connecting a Verified Location Managed by a Third Party (Request Access)
If you wish to connect a location that is managed by a third party, you can also request access to this location directly in the Connect Flow!
Step 6
VERIFY LOCATION / CONTINUE VERIFICATION
Click on "Verify this location" in the Connect Flow. You can request the verification code directly in the Connect Flow! You will be prompted with the verification methods available for your location.
Phone verification is not always available.
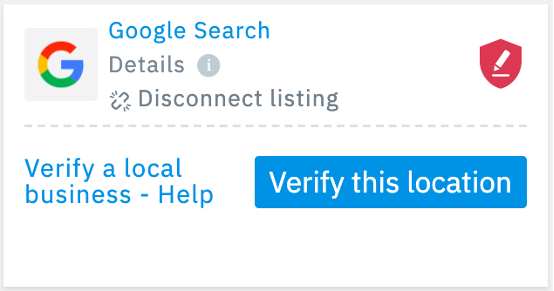
If you choose the
phone option, you will immediately receive the verification code on the provided phone number.
If you choose the
option "by mail" a postcard with the verification code will be sent to the relevant business address. The postcard should arrive within 10 days. Verification codes are valid for 30 days.
Step 7
Connecting a Verified Location Owned by You
If you manage multiple locations groups, you will be asked to select a location group first, otherwise, this step will be skipped.
If you have a bulk verified GBP account, you will see the option to "Connect only one location" or "Connect all locations", otherwise this step will be skipped. Please select "Connect only one location" if you have this option. You will be able to see the location and click on the "Confirm" button next to it.
If you have not moved the location to a location group, the location will be found in the personal section of your Google Business Profile account. To search the personal, ungrouped section when trying to connect to Google Business Profile, click on the highlighted message "Manage this location in your ungrouped location" where you can select the location you wish to connect.

Step 8
Sending the Connect Flow Link
If the Google Business Profile is owned or administered by someone else and they do not have access to the platform, you are able to send them the link that will guide them through the connection.
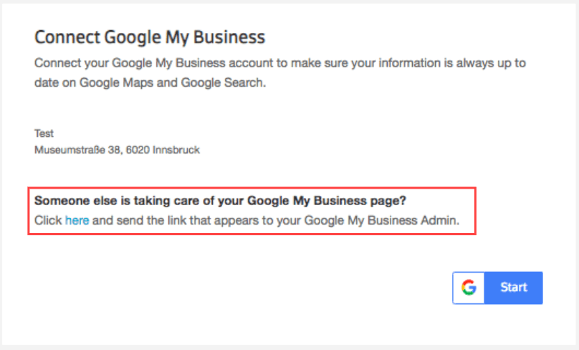
They can then sign in to the respective Google account and confirm with a few clicks that the platform is granted the access to successfully update the profile.
As soon as the owner/administrator has approved the account connection the process is completed.
In case the profile is not verified yet, they can also start the verification process and follow the process as stated Step 6.